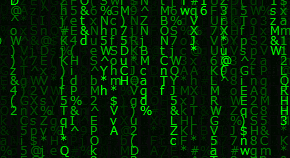

Q:テレワークしたいけどどうやればいいの?
A:無料ソフトでできると思います
こだわりがなくネットさえ使えれば遠隔操作が可能である無料ソフトのANYDESKが使いやすいです。
大きな会社ならそういう環境とかツールを用意するでしょうが、個人だとちょっと。
まあ、商用利用については・・・とかありますが、個人で使う分には無料ですし。
私は、離れている場所にあるパソコンを遠隔で操作したいと思った事がありました。
「それもスマホから操作したい」。
パソコン持ち歩いている人はほぼいないと思いますがスマホならば誰でも持っていると思います。
外出先から家で起動中のパソコンに対し、「電源を落としたい」、「FXの自動売買の設定を変えたい」など結構やりたいことはあると思います。
本記事ではANYDESKというソフトを使い、離れた場所にあるパソコンを操作できるような手順を解説をしていきます。
パソコンを遠隔で操作するにはANYDESKが使いやすいです
リモートデスクトップ接続する
リモートデスクトップは、PCスマホなどからネットワーク経由で別のPCを遠隔操作する機能のこと。
WINDOWS10にもリモートデスクトップ機能があります。
IPアドレスの設定準備等々敷居が高くWINDOWS10 PROが必要など制限があるので今回は触れません。
ただMICROSOFTという看板があるのでセキュリティなどでは安心です。
他メーカーで有名なものでTEAM VIEWERがあり、個人使用は無料で商用使用は有料です。
以前はこのTEAM VIEWERをメイン使っており、家にあるメインのパソコンからサブのパソコンに接続していました。キーボードとかマウスをいったりきたりするのが面倒なので。
しかし、なぜか「商用使用の疑いがあります」の警告メッセージが頻繁に出るようになって、しまいには使えなくなってしまいました。
もちろん商用では使ってません。となりにあるパソコンですから。
TEAM VIEWERの再インストール、レジストリ削除等々いろいろやりましたが結果は変わらずじまい。
調べると、「商用じゃないから」というメールをTEWMVIEWER側に送って承認を受ける必要があるらしく、既にかなりの時間が消耗しているのでその時点で乗り換え決定しました。
パソコンを遠隔で操作するソフトANYDESKとは
ANYDESKというソフトを使いインターネット接続経由で別のパソコンを操作します。
大半の人は家で起動中のパソコンに対し、外からアクセスし何かの操作をしたいということだと思います。
これを使うと何ができるのかを考えると
・外出先のパソコンから家のパソコンを遠隔で操作したい
・外出先でスマホから家のパソコンを遠隔で操作したい
・家で隣のパソコンにアクセスし一つのPCで操作したい
などができます。
注意点は、LAN接続のみの環境では使えないということです。
インターネット接続が必要です。
まあ、今時インターネットに繋がっていないという環境の方がめずらしいのですが、
LAN内のみで遠隔操作するならば、別のソフトを探すことになります。
LANのみの場合、IPアドレスなど専門的な設定が必要な場合が多いです。
まずは、LAN内での目的なのか、外出先でインターネットからなのか接続方法を切り分けて考え、やりたいことの用途にあったツールを使うことが近道です。
ANYDESKは難しい設定がいらない代わりに、繋げる側と繋がる側の両方でインターネット接続が必要となります。
また、繋げる側は
パソコンだとWINDOWS、LINUX、MAC OS、
スマホだとIOS、ANDROID
で実行することができます。
パソコンを遠隔で操作する為にANYDESKをインストール
PCにインストールする場合
https://anydesk.jp/platforms/
からダウンロードした、AnyDesk.exe を実行します。
設定は適宜自分に合うように変更してください。
以下自分向けの設定となります
起動したての画面はこんな感じです
設定メニューボタン→セキュリティタブ→不在アクセス→無人アクセスを許可するにチェック→パスワード入力
これにより、今後このPCに対しパスワード入力だけで接続でき、向こう側で接続の応答をする必要なくなります。
設定メニューボタン→記録タブ→記録→全てのチェックは外す。
この設定を外すことで、変な記録を自ら証拠として残してしまうことを回避できます。
よく分からずにチェックしといたら、操作した全てが動画保存されてしまうので注意です。
あとは向こう側の音を出すとか、画質を落とすとか、画面サイズとかそのぐらいです。
以上が最低限必要な設定となります。
起動二回目以降はこんな画面に変わり、終了時に
のような画面になりますが、インストールしなくとも先ほどの設定は保存されています。
しかしインストールしていない場合、PCを再起動してもANYDESKは起動していないので、自分で起動しなければなりません。
次はインストールをしてみるので赤丸部分をクリックします
同意してインストールするをクリック
始めましょうをクリック
インストール前に設定した無人アクセスの設定のチェックが外れてますが、上の[セキュリティ設定を解除しています]をクリックすると
グローバル設定ということで、しっかりと設定されてます。インストールするしないの順序はどうであれ、無人アクセスの設定はしておいた方がいいです。
インストール前に設定した記録の部分はそのままでしたが、上に[記録用のグローバル設定を変更します]が出ているのでクリックしてみると、
記録はされない設定になっていたので問題ありません。
ANYDESKをインストールした場合は、PC起動時に自動で起動しているのがタスクトレイで確認できます。
遠隔でPCを再起動した場合、自動起動されていないとその時点でアクセスできなくなってしまうのでここは結構重要なところです。
なお自動起動については、自力で何とかすればインストールしなくてもいけるかもしれないが。あくまでも通常の手順での話です。
スマホにインストールする場合
スマホの場合、アクセスする側としてのみ使用します。
IPHONE、ANDROIDそれぞれで、ANYDESKを検索しアプリをダウンロードします。
パソコンを遠隔で操作する為にANYDESKを設定し実行する
準備が済んだので実際に遠隔操作していきます。
繰り返しますが、双方にインターネット接続が必要です。
初回接続時に必須なのが
・接続される側のワークスペース番号
・接続される側に設定されている無人アクセス用のパスワード
接続する側のPCもしくはスマホで[ほかのワークスペース]に接続される側のワークスペース番号を入力し、右の再生ボタンを押します。
接続される側のパスワードを入力しOKします。
好みによって [次回からは自動ログオンする] にチェックするとパスワード入力が必要なくなります。
以上で接続され、向こう側のPCのデスクトップ画面が見えるはずです。
しばらく使ってみた感想は、文字入力変換の切替で多少戸惑いました。
アクセスする側で文字変換した場合での文字入力、アクセスされる側で文字変換した場合での文字入力
全角の漢字変換のモードだとスペースキーが効かないなど、多少コツがあります。
双方それぞれの文字入力設定がぶつかり合ってるイメージでしょうか。
他には、こっち側でファイルをコピーし、向こう側のデスクトップにペーストしたりなど直感的なファイル操作が可能で、且つ画質もよく、無料でここまで出来れば申し分なしです。
一度アクセスしたPCのワークスペース番号は履歴で保存されているので、消さない限りパスワードさえ覚えておけば番号が分からなくてもいいです。
アクセス可能な場合、各ワークスペースの左上の〇が緑になり、不可の場合は〇が赤になります。
パソコンを遠隔で操作するにはANYDESKが使いやすい【まとめ】
・難しい設定は無しでPCを遠隔で操ることができます
・インストールしなくても使用でき設定も保存されます
・インストールしないとPC起動時にバックグランドで自動起動しません
・無人アクセスを許可しておくとパスワード入力だけでアクセスできます
・無人アクセスを許可しなければアクセスされる側のPCで許可に応答する必要があります
・ANYDESK社サーバー経由で通信を行うので向こう側では中身丸見えかもしれません
・スマホからPCアクセスできるので使い方によっては有効活用できます
・個人使用は無料で個人情報の提供は一切不要です
・ANYDESKはドイツ製です
≫≫PCでアンドロイドOSを起動してスマホゲームなどを楽しむにはこちらの記事をどうぞ
参考記事
ANDROIDスマホ用のアプリをWINDOWS上で動作させます。動かすにはエミュレーター呼ばれるWINDOWS用のソフトが必要です。ANDROID用のエミュレータは何種類かあり、今回はBLUESTACKSという無料ソフトを使います。この記事を見て、思う存分スマホアプリをPCで楽しんでください。それではインストールからやっていきます。
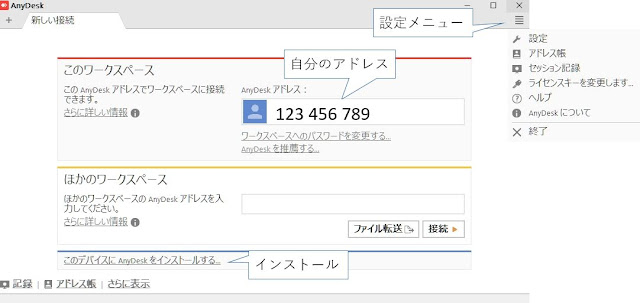



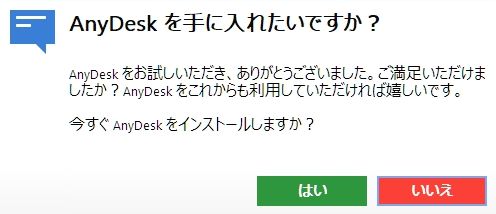



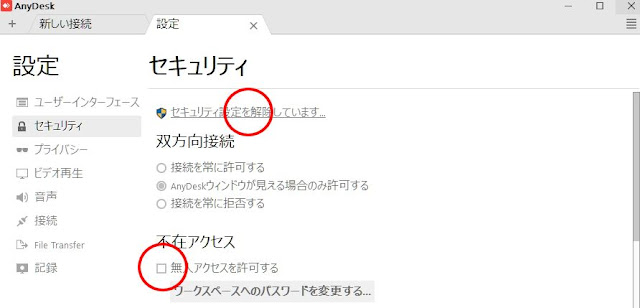

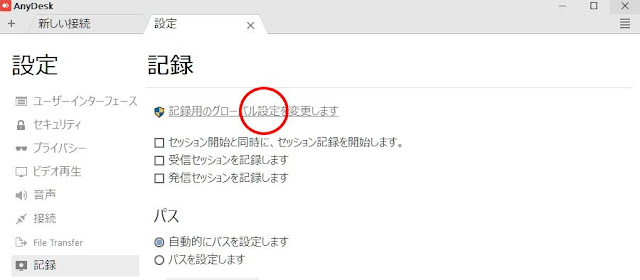


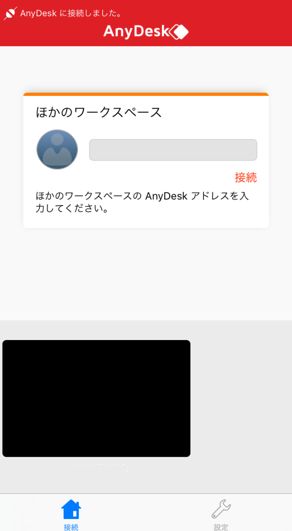

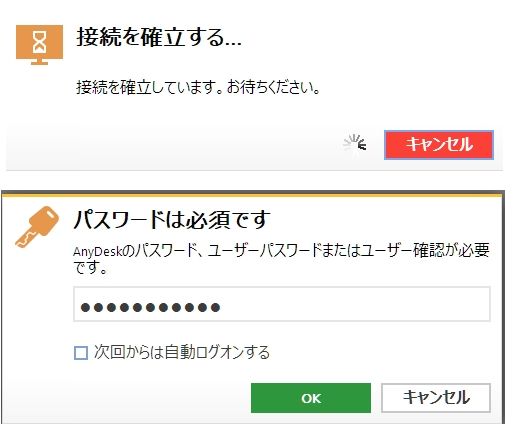



0 件のコメント:
コメントを投稿