Windows10のOffice2016環境ではピクチャーマネージャーが付いてないので使えるようにしていきます。
Windows7のOffice2010環境では無意識で当たり前のように使っており、慣れているので無いと困る方もいると思います。
無くなってしまったピクチャーマネージャーをOFFICE2016に追加していきます。
実際に異なる環境において5台程度のPCで検証したのでほぼ問題なく使えるようになると思います。
OFFICE2016の環境にピクチャーマネージャーを追加する
以前から画像サイズ変更などをピクチャーマネージャーを使っていた人は多いです。
自宅以外のPCで作業する場合、自由にソフトをインストールすることが制限され、仕方ないので元から入っているソフトでなんとかしなければならないなんて状況が思い浮かびます。
Windows10に切り替わり、Office2016環境でピクチャーマネージャーを使おうと探したけど見当たりません。
Windows7の時代にセットで入っているのがOffice2010である事が多いです。
そのOffice2010にはピクチャーマネージャーがついていました。
Windows10のセットで多いのがOffice2016です。
Windows10の切替た後すぐにこんな話が。
「前使ってた、あの写真のソフトなんだっけ。」
ピクチャーマネージャーという名前すら知らず、更にOffice2010付属のソフトだということさえどうでもよく気にせずに使ってました。
「あの、下でグリグリするとサイズ変わるやつッスよね。」
そう、このスライドバーの直感的操作が特に重宝していました。
残念ながら、Office2013以降にはこの高級なオマケが無くなってしまったようです。
Windows10でピクチャーマネージャーの代りの画像編集ソフト
最新のWindows10なら標準で何か他の奴あるはずだと付属の【フォト】や【ペイント3D】に挑戦してみました、
「写真が開くのはいいんだけど、なんか違うんだよな~。」
あのグリグリに慣れた人はいくら高性能な新しい奴があっても受け付けません。
海外のフリーソフトやらを好き勝手にバンバンとインストールできるなら良いのですが、
会社などでは何かしらの決まりがあって管理されていると思います。。
「じゃあ、前のパソコンからもってくればいいじゃない。」
ピクチャーマネージャーはOffice2010のオマケと言えども当然OSに深く食い込んでるのでフォルダに入れて持ち運べません。ピクチャーマネージャー導入は自己責任
それぞれの環境の違いによるところや、会社だと決まりもあると思います。
この先はリスクが生じるので参考程度で。
失敗してもインストールし直せるという状態でないと、めんどくさいことになります。
まずはWindows10に入っているOffice2016が32ビット版であることを前提に進めます。
EXCELを例にすると → ファイル → アカウント → バージョン情報を確認
ピクチャーマネージャーはマイクロソフトが無料で配布しているSharePointDesigner2010の中に含まれており、特に登録等の面倒もなくネット環境さえあればダウンロードできます。
上で調べた現在のOffice2016が32ビット版であれば下記より32ビット版をダウンロード。
容量は353Mぐらいで、一度ダウンロードしてしまえばネット環境が無くてもいいので、USBメモリなどにコピーして持ち運びスタントアロンPCでもOKです。
Microsoft.comに移動
32ビット版
www.microsoft.com/ja-jp/download/details.aspx?id=16573
64ビット版
www.microsoft.com/ja-jp/download/details.aspx?id=24309
ダウンロードボタン
↓
ファイル保存
↓
ダウンロード済のSharePointDesigner.exeを実行
ここでは必ずユーザー設定をクリックします。今すぐインストールだと不要な物が
無条件でインストールされてしまうので注意します。
ユーザー設定をクリックしたので、インストールする機能が選択できるようになります。
下三つの全ての▼をクリックして✖でインストールしないにします。
Officeツールの中の Microsoft Office Picture Managerの▼をクリックしてマイコンピューターから実行にします。
これだけを選択した状態で右下の今すぐインストールをクリックします。
インストール終了後、スタートメニューにショートカットが出来ています。
強制的に一緒にインストールされてしまう2010アップロードセンターは使わないのでショートカットを消してしています。
2010アップロードセンター右クリック→その他→この一覧から削除
自分の環境では無事に起動し、拡大縮小バーをグリグリすることに成功。
SharePointDesigner2010は、Office2010に分類されます。
Windows10のOffice2016が入っている状態からインストールしたので、先に2016あり→2010追加 のパターンです。
OFFICEはインストール順番により、共存できるできないの相性があるようです。
同じPCにインストールできるOffice製品についての説明は下記を参考に。
Microsoft.comに移動
www.microsoft.com/ja-jp/office/homeuse/attention4.aspx
👆説明
Microsoft、Windows、Windows Server、SQLServer、Word、Excel、PowerPoint、Internet Explorer、および各ロゴは、米国Microsoft Corporationの米国およびその他の国における登録商標または商標です。
OFFICE2016でピクチャーマネージャーまとめ
・WINDOWS10のOFFICE2016環境でもピクチャーマネージャが無料で使えます
・異なるOFFICEを共存させるので慎重にインストールしましょう

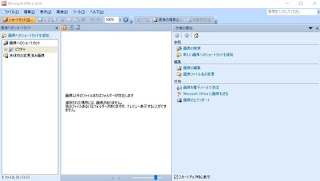


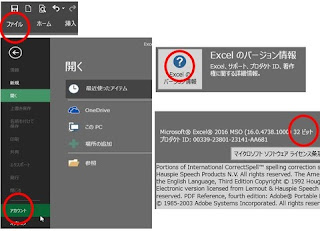
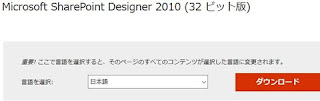

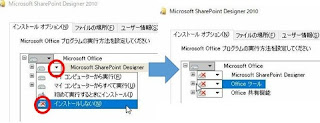
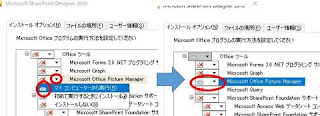
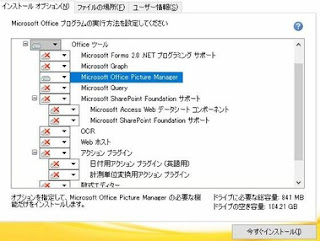




0 件のコメント:
コメントを投稿