ANDROIDスマホ用のアプリをWINDOWS上で動作させます。
動かすには、エミュレーターと呼ばれるWINDOWS用のソフトが必要です。
ANDROID用のエミュレータは何種類かあり、今回はBLUESTACKSという無料ソフトを使います。
この記事を見て、思う存分スマホアプリをPCで楽しんでください。
それでは今回、インストール後の設定をしていきます。
前回の
参考記事
に続き今回は使えるように初期設定していく。
BLUESTACKS初期設定
エミュレーターといえ仮想スマホなだけで実物のスマホ同様に実際にGOOGLEにアクセスする。よって、設定にはGOOGLEアカウントが必要。
まず初めての方はBLUESTACKS専用のアカウントを取得しておいた方が良い。
いつも使っているアカウントだといろいろめんどくさいので分けた方が無難。
設定の途中でもアカウント作成項目があるが、仮想アンドロイドからの登録よりもPCから先に登録しておいた方が操作上便利。
アカウント作成の際は再設定用のメールアドレスを登録しておくと、本人確認の設定でスムースに進む。
前回のインストール後の起動でこんな感じのようこそ画面が出ているはずなので
黄色の使ってみるをクリック
取得済みのGOOGLEメールアドレスを入力し次へクリック
メールアドレスパスワード入力し次へクリック
ここでは再設定用のメールアドレス確認をクリック
GOOGLEアカウント作成時に設定した再設定用のメールアドレスを入力し次へクリック
©2018 Google LLC、許可を得て使用。GoogleおよびGoogleのロゴは、Google LLCの登録商標です。
同意するをクリック
使ってみようをクリック
ここまできたら初期設定は終了。
GooglePlayストアとアプリのアイコンがあるがこのアプリが広告となる為、BLUESTACKSが無料で使える。
いらないので消してしまう
マウスカーソルをアプリに合わせ左クリックで長押しするとアイコン左上にXが出るのでXをクリック
はいをクリックですっきりと消える
右上の歯車ボタンがBLUESTACKSの設定になるので、あとは自分のPC環境に合わせて好みで設定すれば良い。
次回 BLUESTACKSでANDROIDをWINDOWSで動かす[アプリ編] に続く
まとめ
・BLUESTACKSの初期設定ではGOOGLEアカウントが必要
・GOOGLEアカウントは再設定用のメールアドレスを設定しておく
・BLUESTACKSの本人確認は再設定用のメールアドレスがスムース
・GOOGLEアカウントは再設定用のメールアドレスを設定しておく
・BLUESTACKSの本人確認は再設定用のメールアドレスがスムース

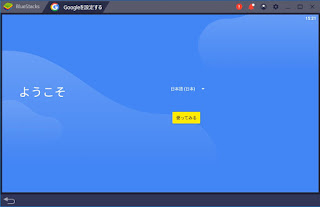

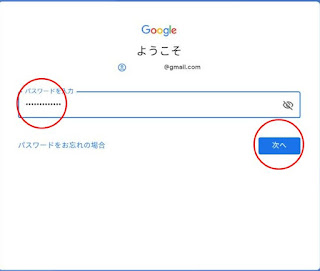

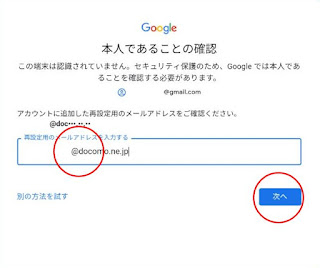

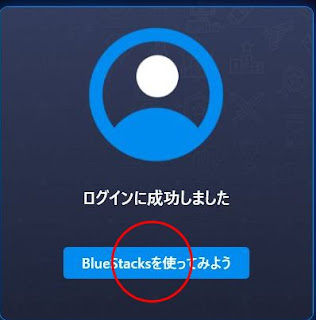
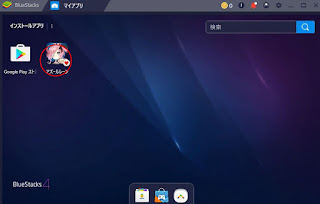
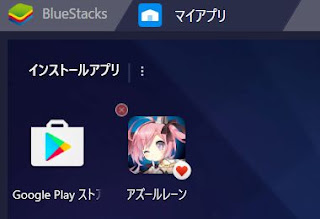
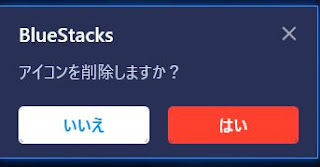


0 件のコメント:
コメントを投稿